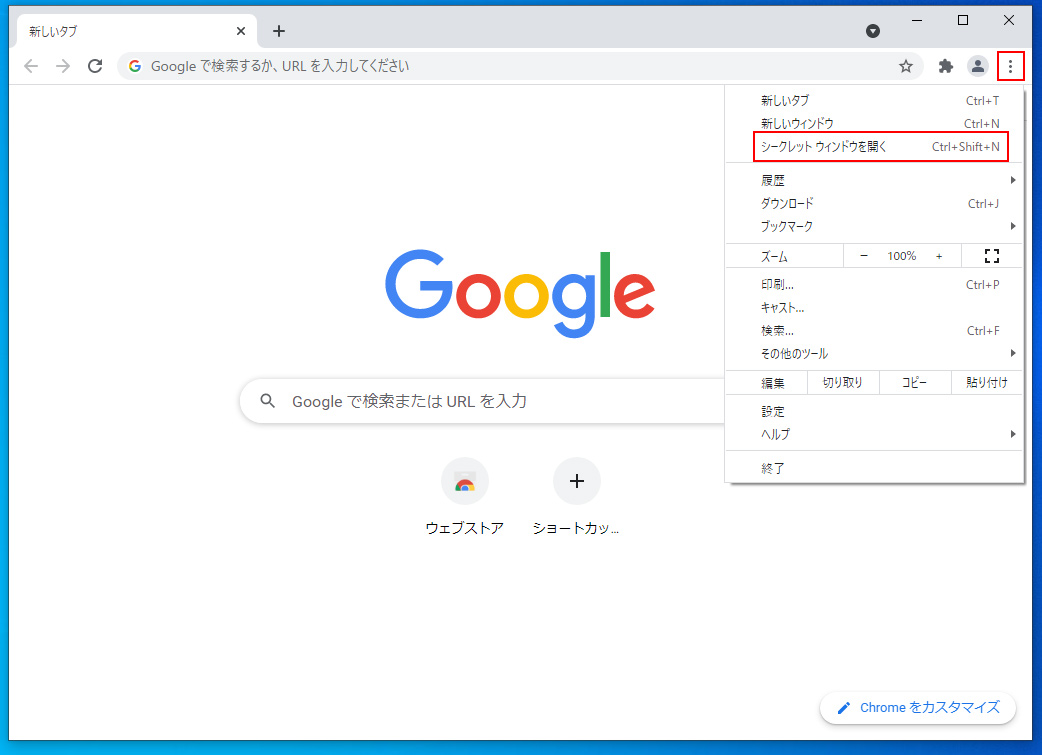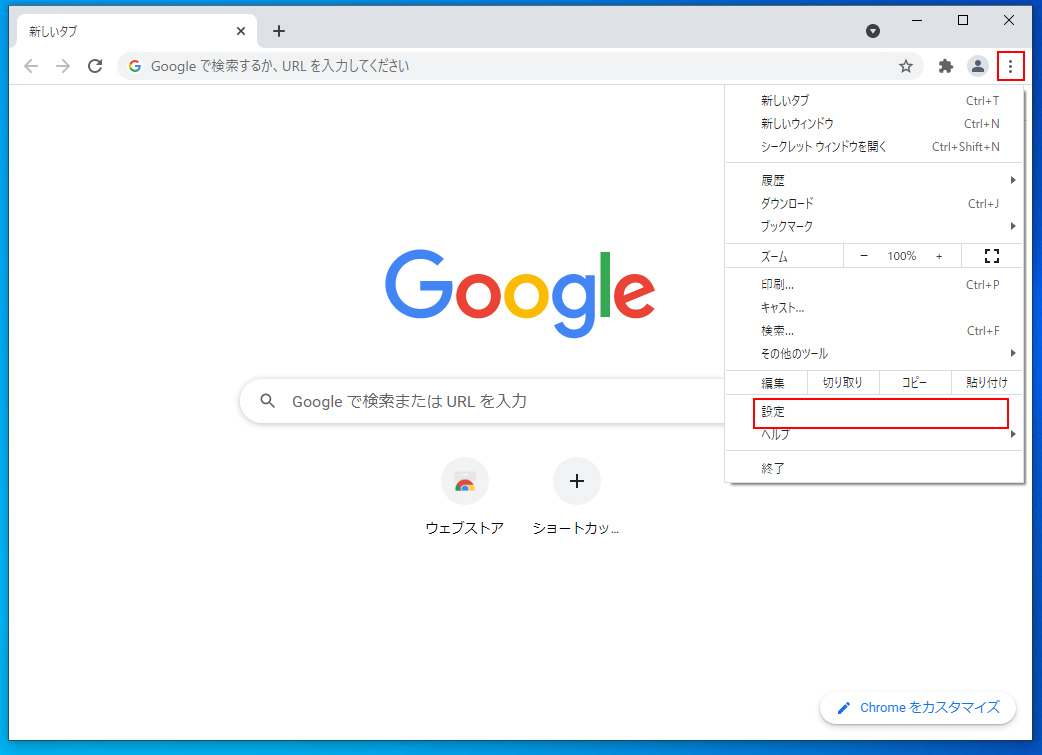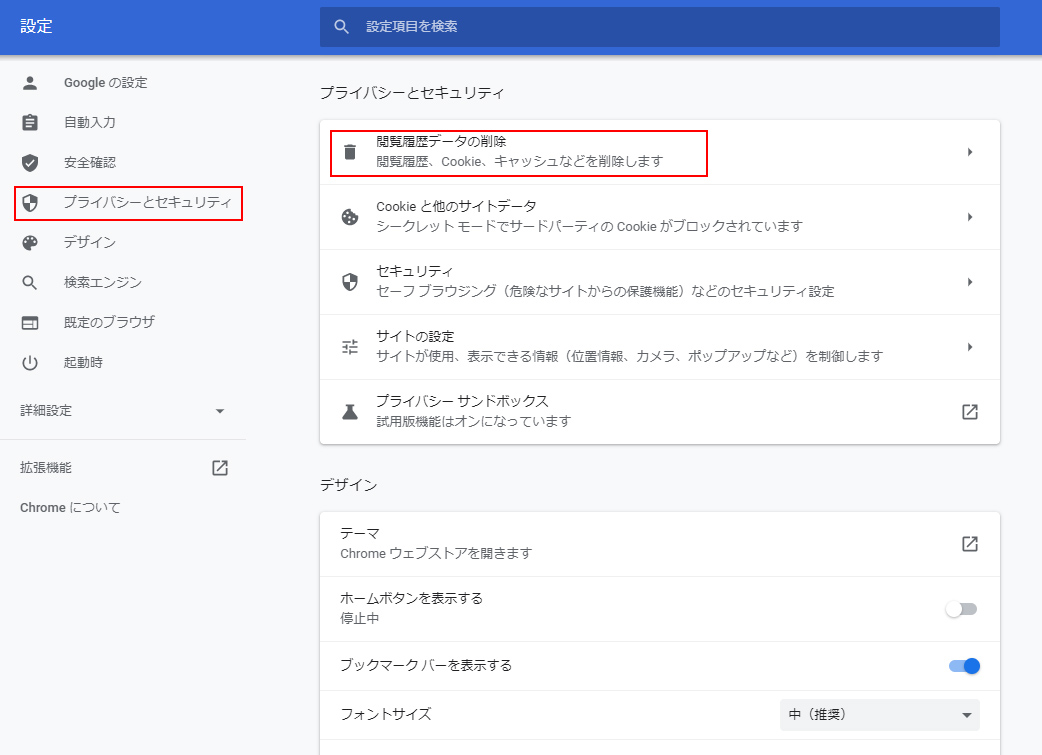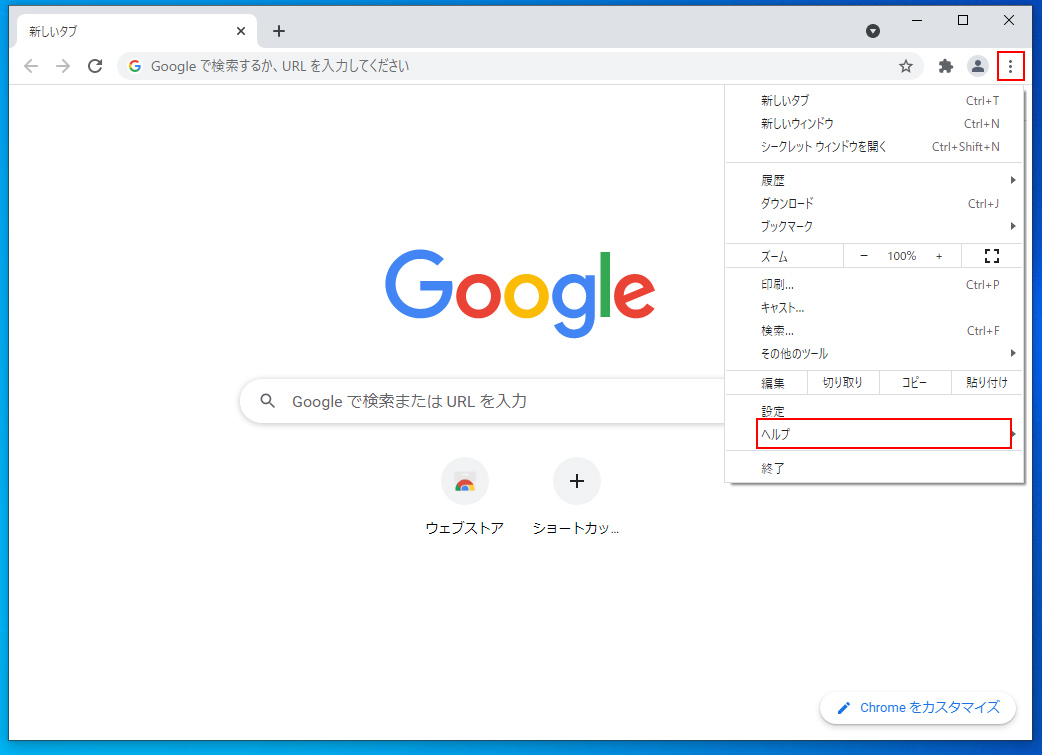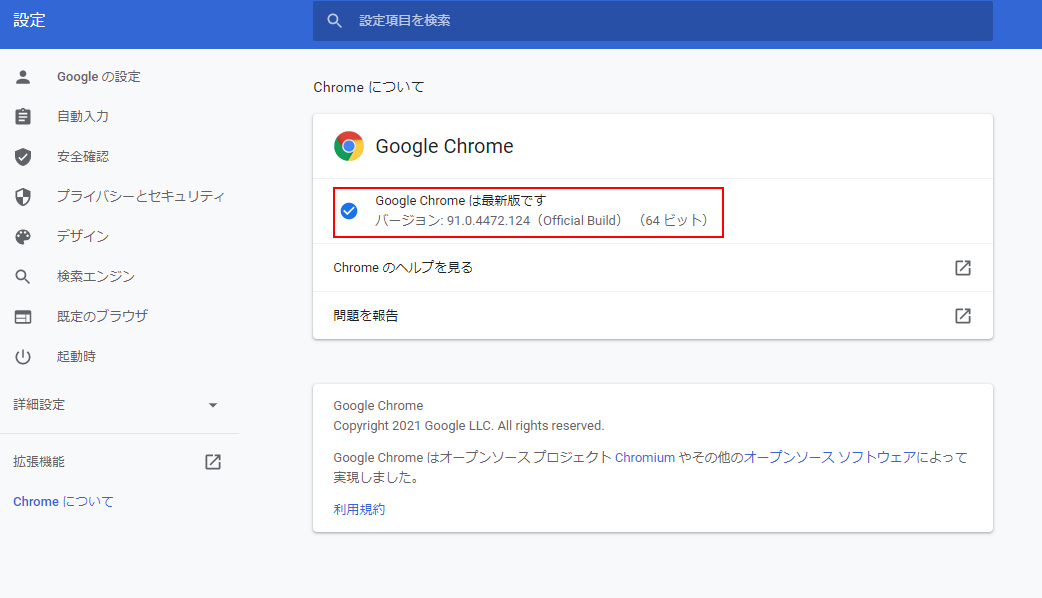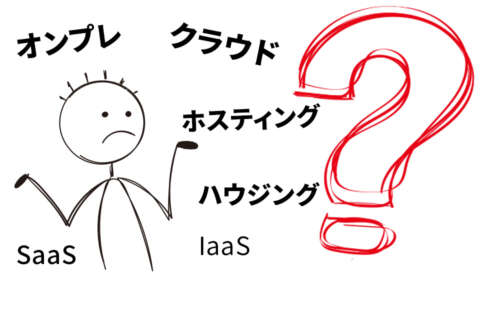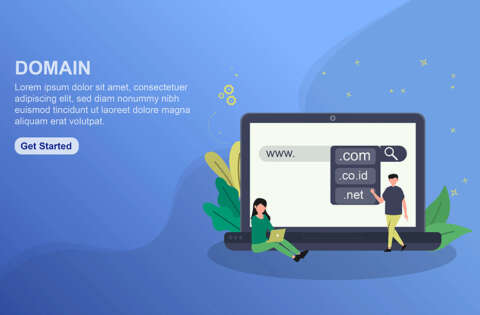このエラーはWebサイトのアドレスが「https」で始まる場合にしか発生しません。
httpsでは通信の内容が暗号化されるため、第三者に通信内容を盗聴されても内容を解読できません。そのため、プライバシーに関わる情報を守ることができます。
httpsでWebサイトを公開する場合は、サーバー上に「SSL証明書」が必須となり、多くのレンタルサーバーではオプションとして別途費用がかかり(※1)レンタルサーバーを借りる際に借りる側が申し込む必要があるケースがほとんどです。
ちなみに、昨今では、httpsではないWebサイトの場合、ブラウザのアドレスバーに警告が表示されるようになり、httpsに対応していないことにWebサイトを利用するユーザーが気がつきやすくなりました。