「plugins」というフォルダー内のバックアップデータがある場合、FTPなどを使ってデータを復元させます。
- バックアップデータの「plugins」フォルダー内から、今回更新を行ってエラーが生じたプラグインのフォルダーを探す。
- 本番サーバー上の、エラーが生じたプラグインフォルダーを削除する(一応バックアップをとる)。
- (1)で見つけたバックアップデータ内のプラグインのフォルダーごと、本番サーバーへアップロードする。
これで復活できるか試してみましょう。
「plugins」というフォルダー内のバックアップデータがある場合、FTPなどを使ってデータを復元させます。
これで復活できるか試してみましょう。
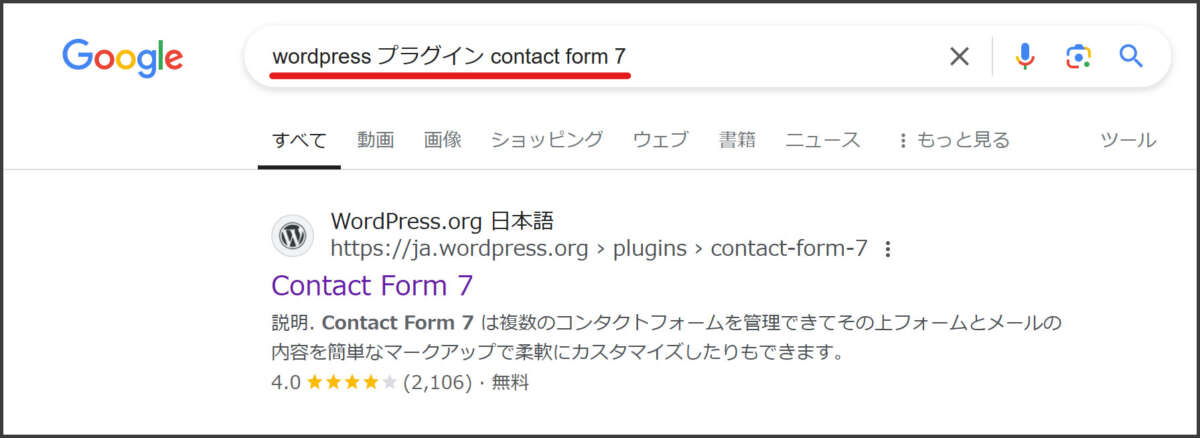
プラグインの公式ページより、旧バージョンのプラグインをインストールし直します。
ただし設定はすべて初期化されてしまいますのでその点をご了承のうえ、進めてください。
今回更新を行ってエラーが生じたプラグインの名前をGoogleなどを検索します。
例えば「contact form 7」というプラグインを更新した後にエラーが生じた場合は、以下のようにGoogleで検索し、検索結果に表示された公式ページへアクセスします。
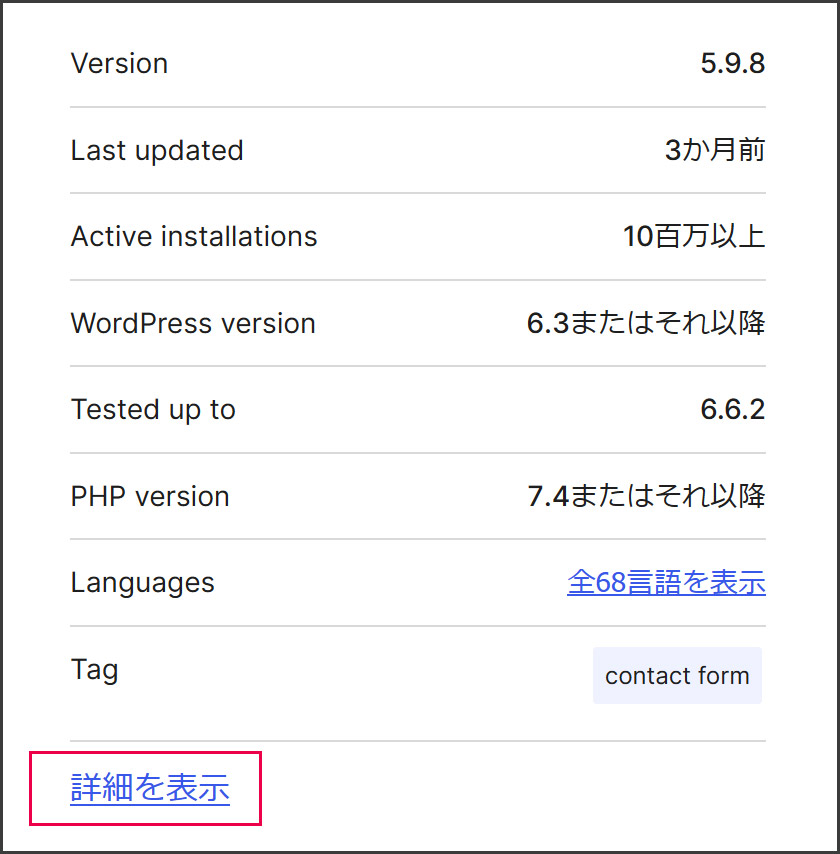
公式ページ・画面右側あたりにバージョンやアップデートの情報が表示されている欄があり、その左下部「詳細を表示」をクリックします。
(下図参照)
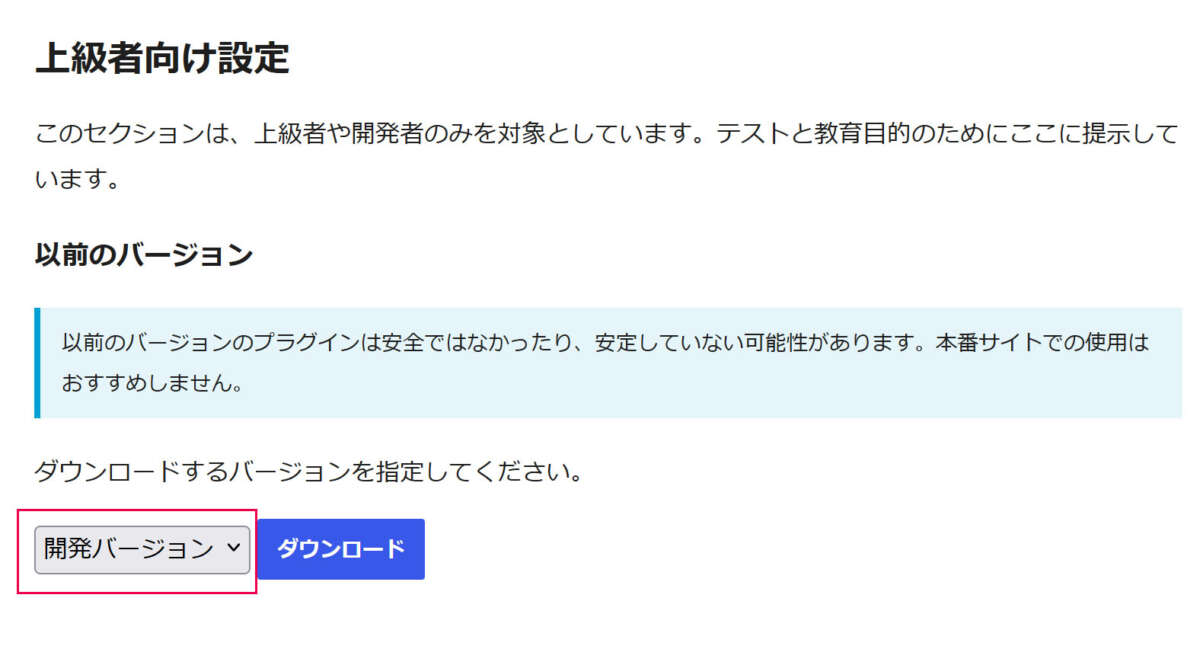
遷移したページの下部に「上級者向け設定」の案内があり、旧バージョンのプラグインをダウンロードできます。
開発バージョンをクリックすると旧バージョンを選択できますので、以前のバージョンを選択してダウンロードします。
その後、先ほどと同じようにFTPなどを使って対処します。
この時点でプラグインは初期化されていますので、以前と同じように設定を行う必要があります。

いずれかでなんとかアクセスできない状態は回避できたとしても、安全とは言いがたい状況です。
ローカル環境やテスト環境などで検証を行える場合は原因を追求します。
もし検証が難しい場合は制作会社や専門業者に相談してみましょう。
その際、
を一緒に連絡していただくと話が進みやすいと思います。
DBとかよく分からない……という場合、コントロールパネルなどサーバー会社から提供されているサーバーの管理画面へのログイン情報などを連絡していただくとよいと思います。
アップデートの失敗で突然Webサイトが表示されなくなったり、WordPressの管理画面にアクセス出来なくなった……なんてことが起きると焦ると思います。
この記事ではまずは試してほしいことをご案内しましたが、専門的な作業も含まれます。
自分ではちょっと不安……という方は、制作会社に相談してみるとよいと思います。
弊社ではWordPressに関する不具合のご相談も承っております。
WordPressのエラーでお困りのことやご不安なことなどございましたら、お気軽にご相談ください。
お問い合わせはこちらから
また、どのような状況においても、正常な状態の時のバックアップがあれば復旧可能です。まずは日ごろからバックアップをとるように心がけましょう。