まずはエラーが生じるパソコン以外でも同じエラーが起きるか、他の方に確認してもらいましょう。
他の方に頼めない場合、違うパソコンや違うブラウザで確認ができるようでしたらご自身でも試してみてください。
もし、他の環境でエラーが生じない場合、今お使いのパソコンまたはブラウザが何かしら影響している可能性があります。その場合は以下を試してみてください。
まずはエラーが生じるパソコン以外でも同じエラーが起きるか、他の方に確認してもらいましょう。
他の方に頼めない場合、違うパソコンや違うブラウザで確認ができるようでしたらご自身でも試してみてください。
もし、他の環境でエラーが生じない場合、今お使いのパソコンまたはブラウザが何かしら影響している可能性があります。その場合は以下を試してみてください。
まずはキャッシュをクリアしてみましょう。
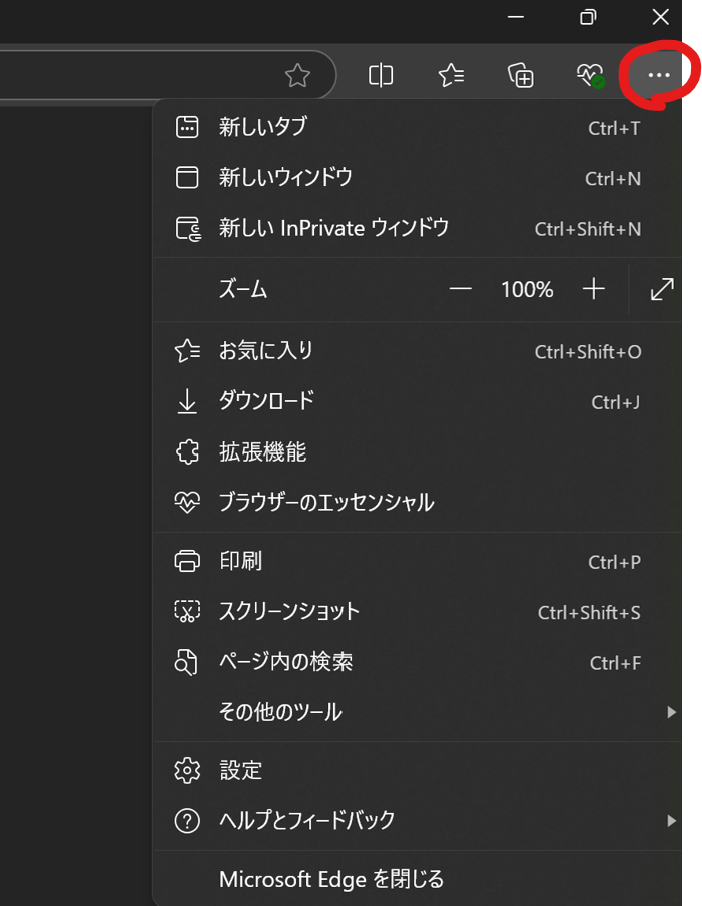
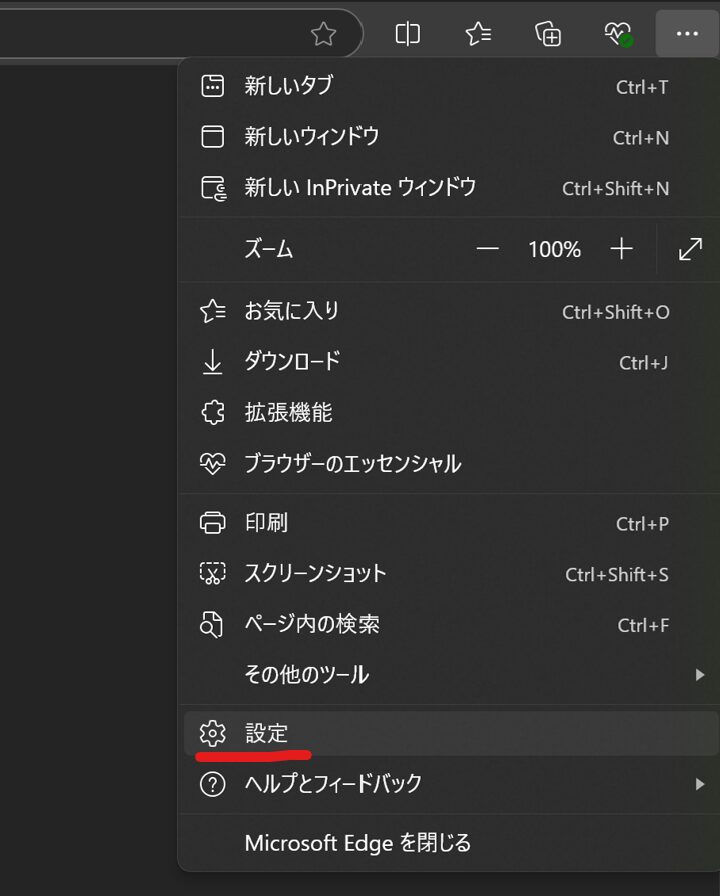
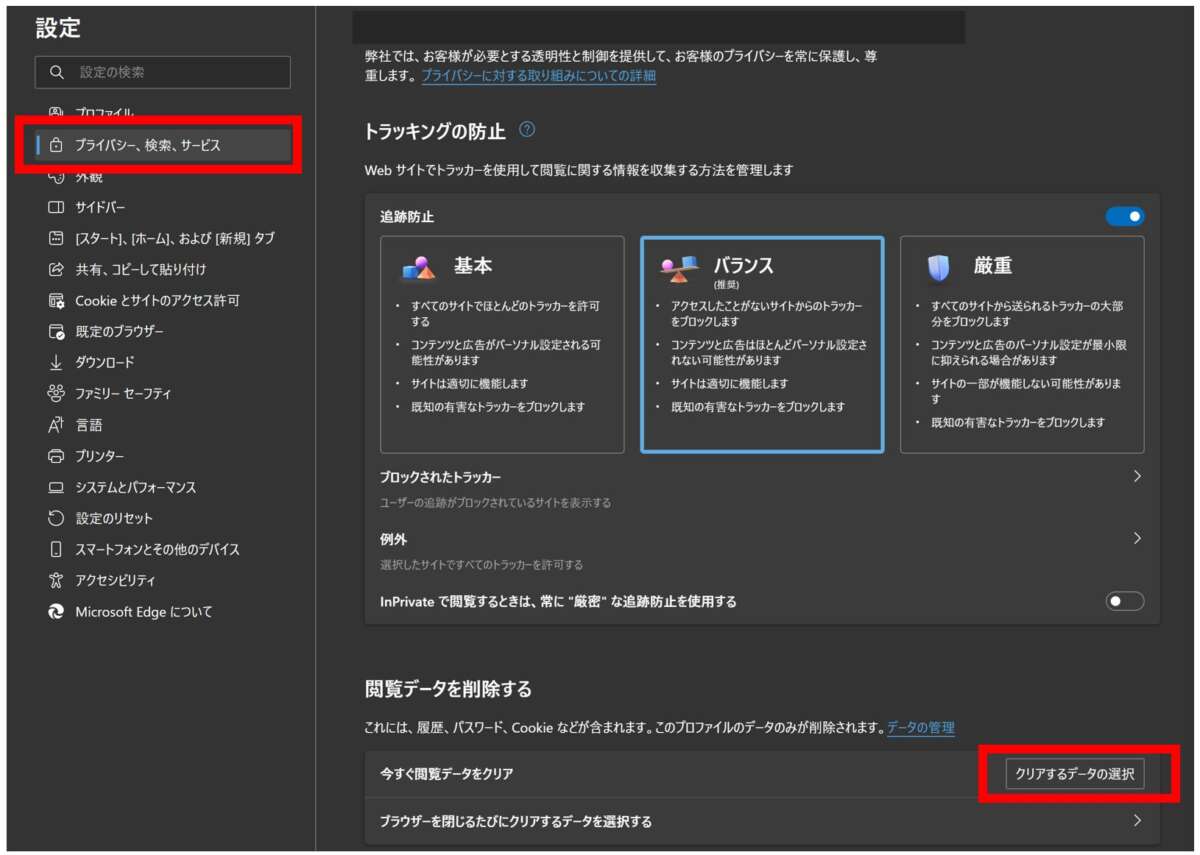
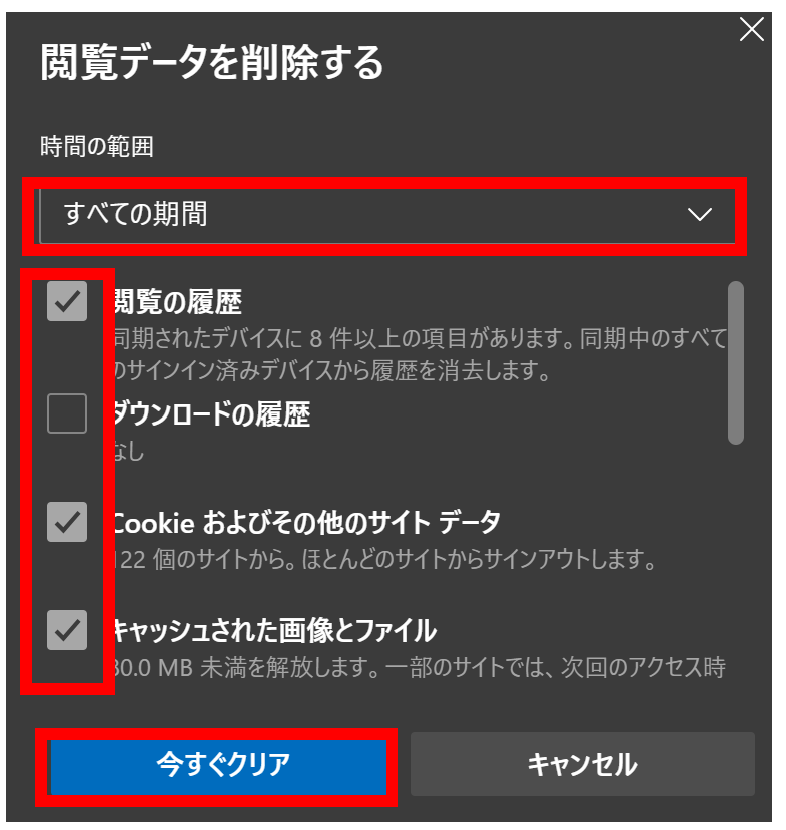
キャッシュのクリアが完了したら、WordPressの更新を試してみてください。
まだエラーがでるようでしたら、次の「Edgeのバージョンを確認する」に進みます。
ブラウザのバージョンが古いと不具合を起こすことがありますのでバージョンを確認しましょう。
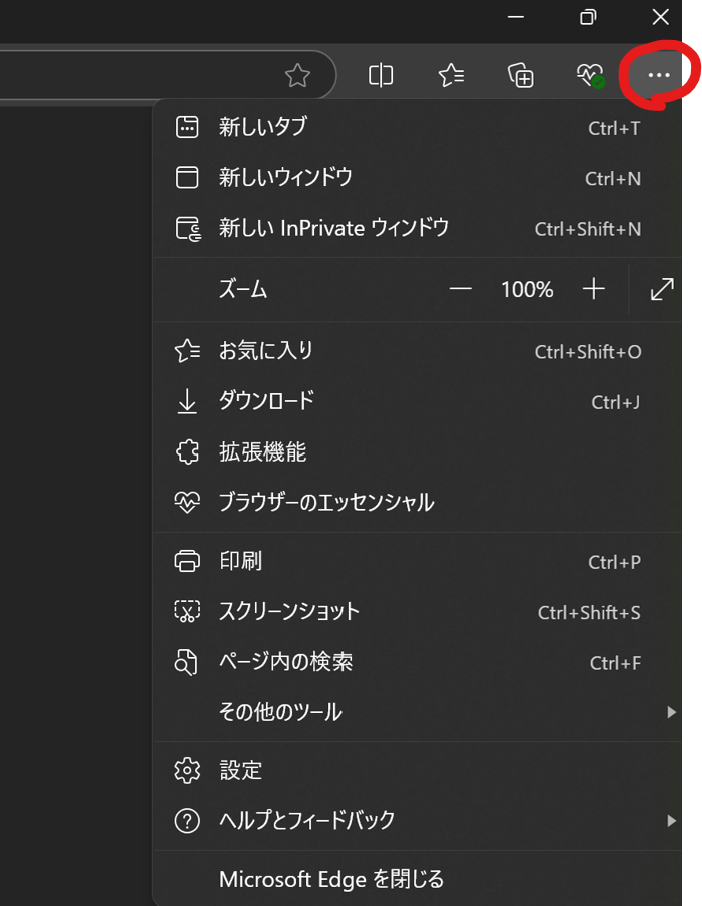
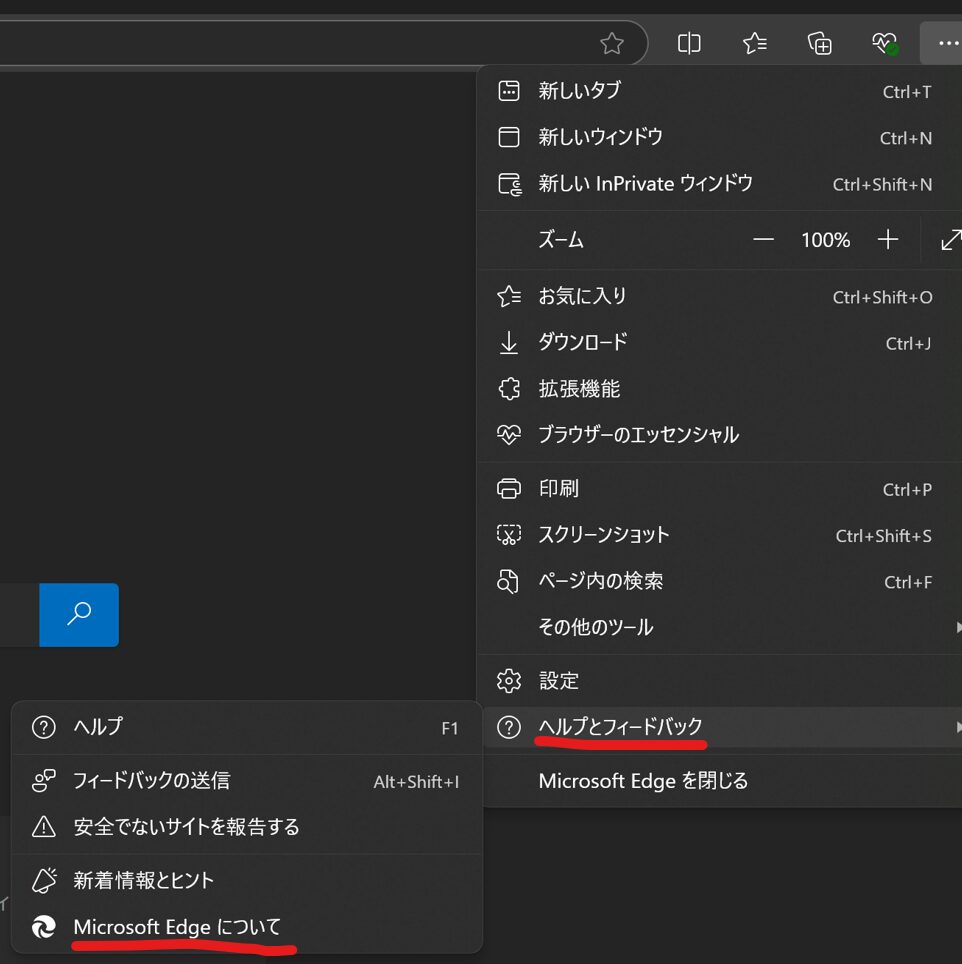
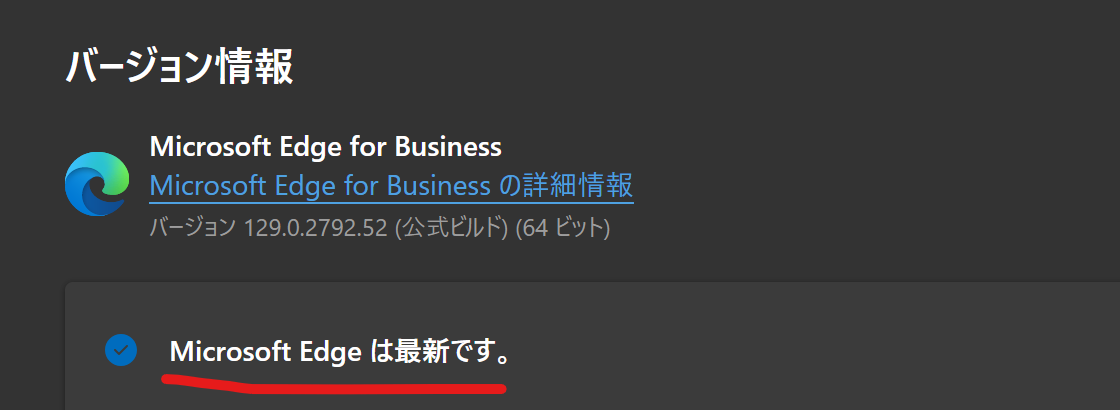
「Microsoft Edge は最新です。」と表示されていれば問題ありません。
最新になっていない場合、上記バージョン情報の画面を表示すると、自動的に最新の状態に更新されます。「再起動」のボタンが表示されたら「再起動」をクリックして完了です。
Edgeのバージョンが最新になったら、WordPressの更新を試してみてください。
まだエラーがでるようでしたら、次の「拡張機能を無効にする」に進みます。
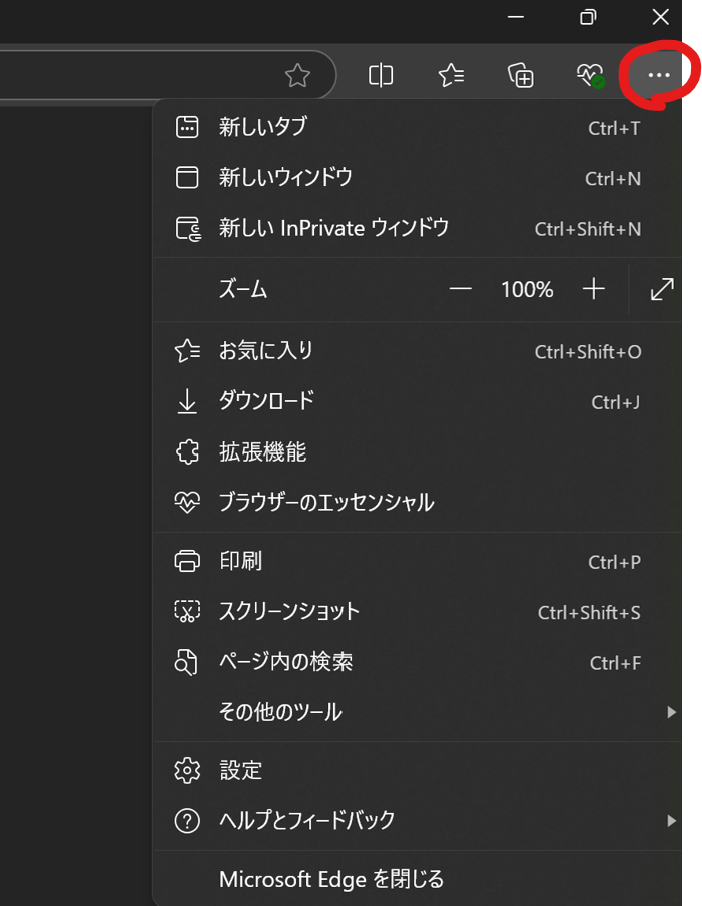
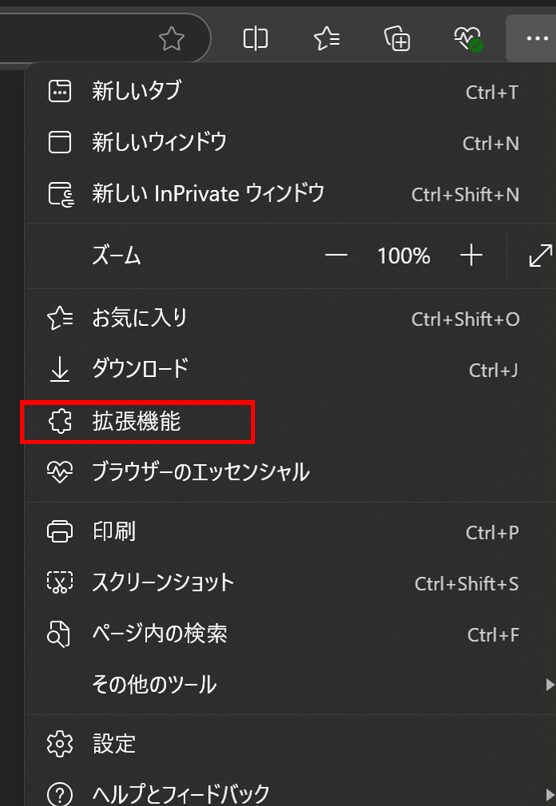
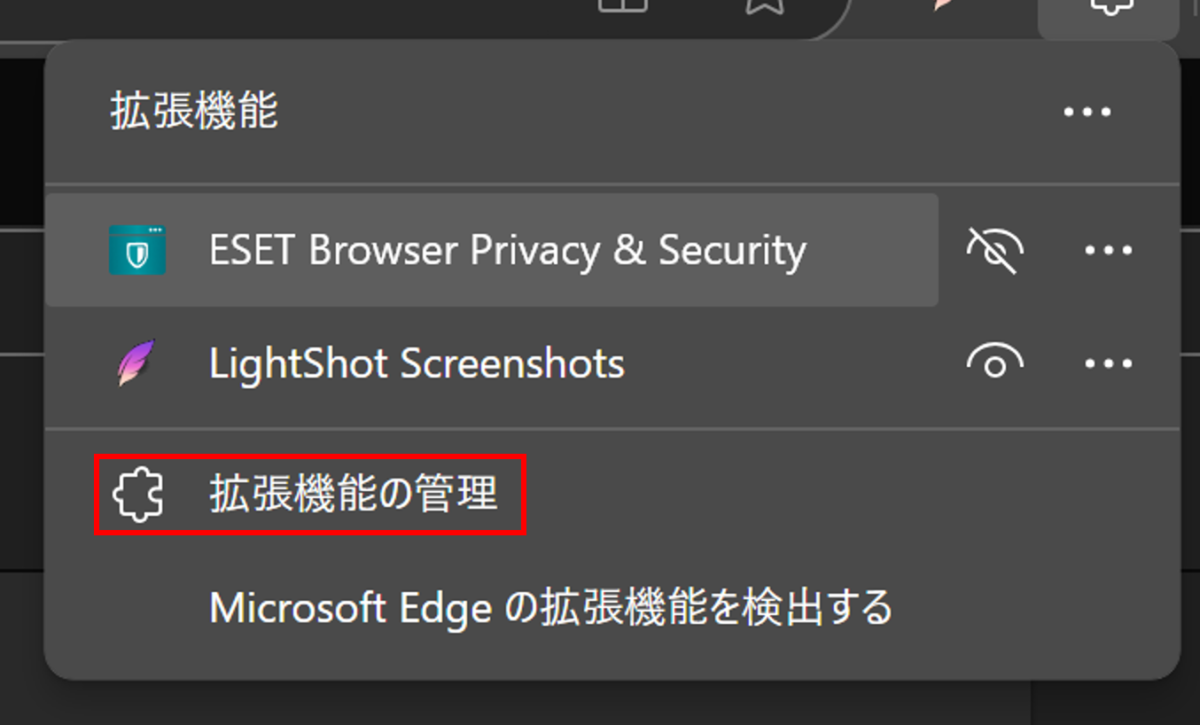
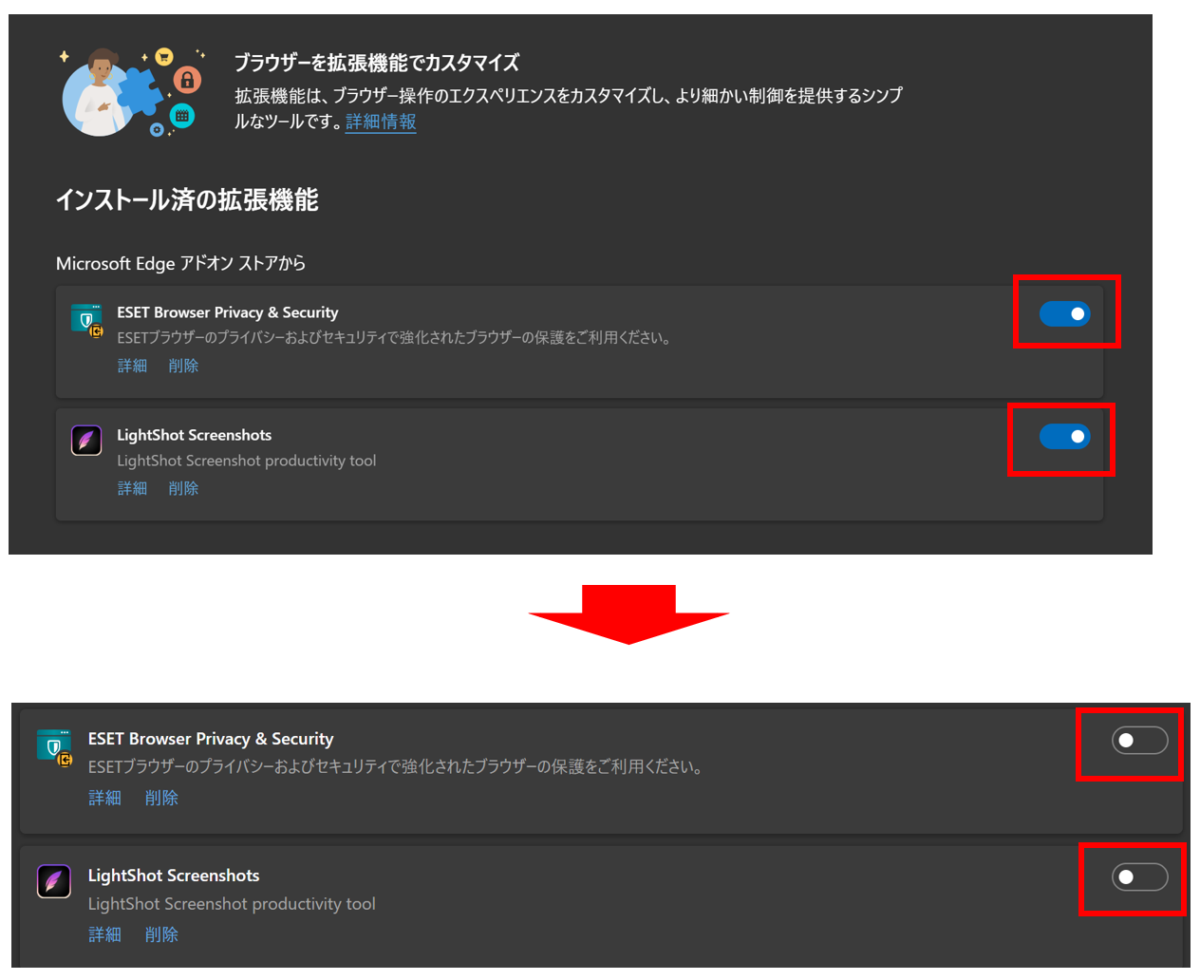
以上で拡張機能の無効化が完了です。
「拡張機能の無効化」が完了したら、WordPressの更新を試してみてください。
これでエラーがでなくなる場合、いずれかの「拡張機能」と「WordPress」間で、プログラム同士が干渉し合い更新できなくなっている可能性があります。
原因を探るには、ひとつひとつ「拡張機能」をオンに戻して、どの「拡張機能」でエラーが生じるのか検証します。
原因が分かったら、該当の「拡張機能」が本当に必要な機能かどうか検討し、他の「拡張機能」を検討するなども考慮しましょう。
さらにまだエラーがでるようでしたら、次の「Edgeの設定をリセットする」に進みます。
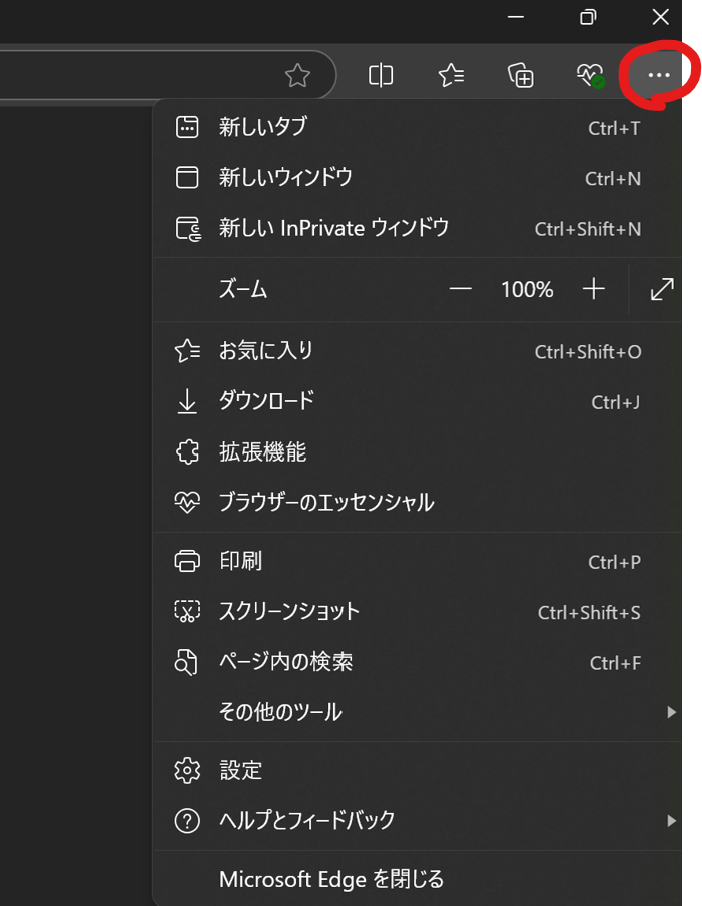
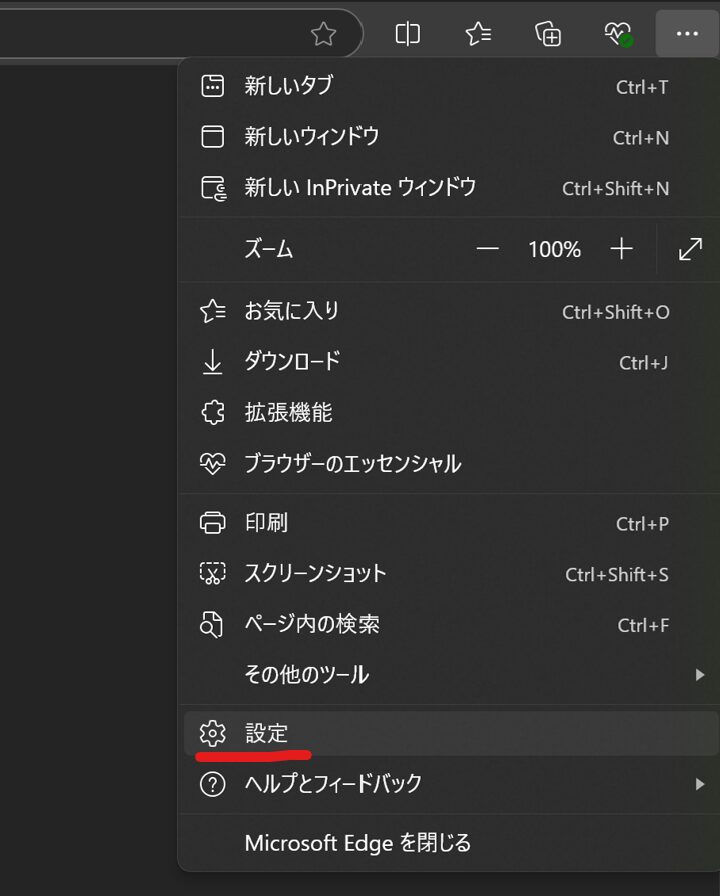
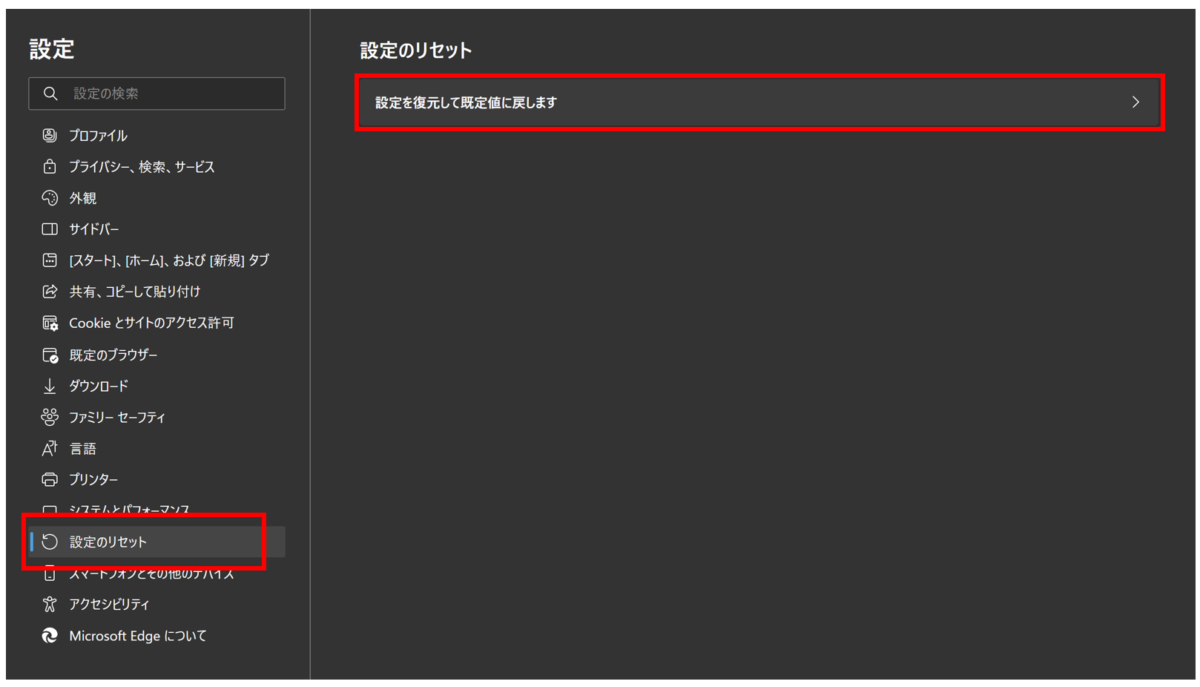
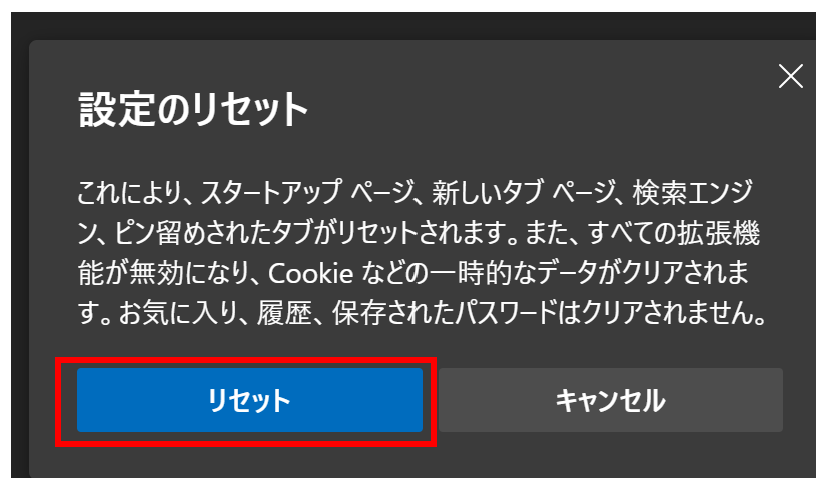
「設定のリセット」が完了したら、WordPressの更新を試してみてください。
パソコンのOSバージョンが影響している可能性も少なからずあります。
ここまで試してみてもエラーが解決しない場合はパソコンのOSが古くないかどうかも確認してみましょう。